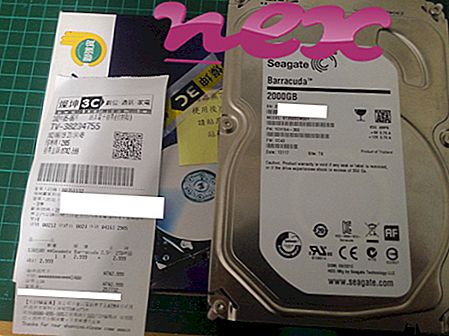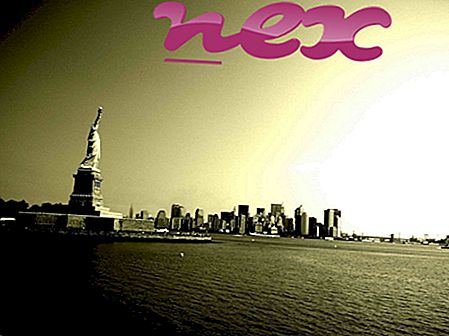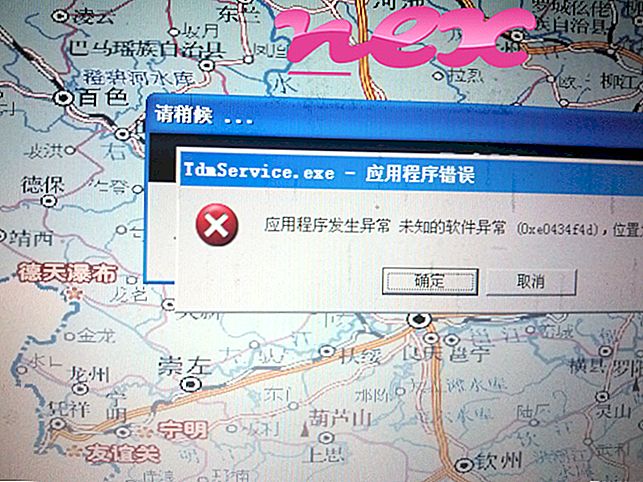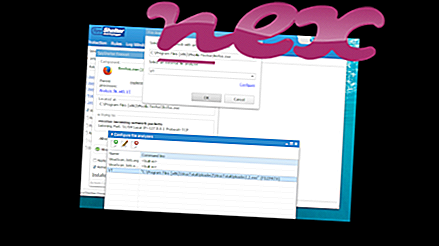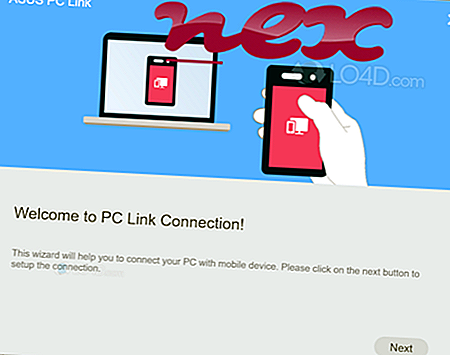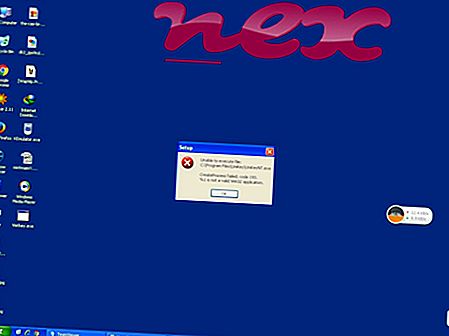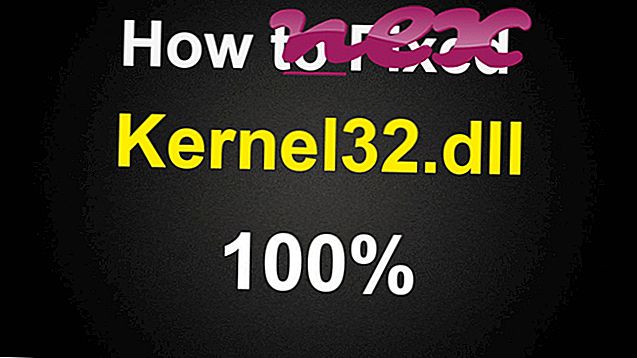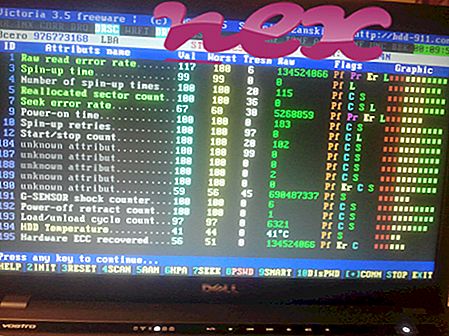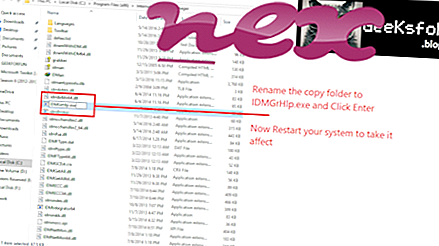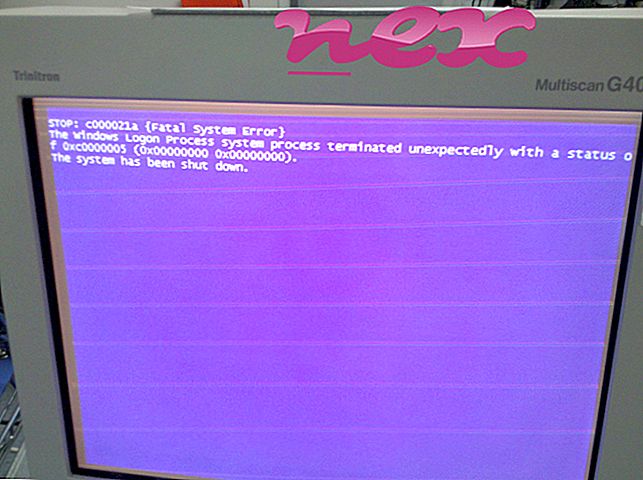Procesas, žinomas kaip „SmdmF Service“, priklauso „SmdmF Service“ arba „Settings Manager“ arba „Assets Manager“, kurį teikia „Aztec Media“ arba „AZTEC MEDIA INC“.
Aprašymas: SmdmFService.exe nėra būtina „Windows“ ir dažnai sukels problemų. „SmdmFService.exe“ yra „C: \ Program Files (x86)“ poaplanke, pvz., C: \ Program Files (x86) \ Assets Manager \ smdmf \ arba C: \ Program Files (x86) \ Settings Manager \ smdmf \ . Žinomi failų dydžiai „Windows 10/8/7 / XP“ yra 3 570 704 baitai (58% visų atvejų), 3 572 240 baitų, 3 573 264 baitai, 3 203 088 baitai arba 3 203 840 baitai. Tai paslauga, o paslaugos pavadinimas yra „SmdmFService“: „SmdmF“ modulių funkcijos teikimas.
Programa nematoma. „SmdmFService.exe“ failas pasirašytas skaitmeniniu būdu. Tai nėra pagrindinis „Windows“ failas. „SmdmFService.exe“ gali stebėti programas. Todėl techninis saugumo įvertinimas yra 49% pavojingas .
Šio varianto pašalinimas: iškilus problemoms su „SmdmFService.exe“, galite pašalinti programinės įrangos „ Nustatymų tvarkytuvę“ arba „ Assets Manager“ naudodami „Windows“ valdymo skydo funkciją Pašalinti programą („Windows“: „Pradėti“, „Nustatymai“, „Valdymo skydas“, „Pašalinti programą“).Svarbu: turėtumėte patikrinti „SmdmFService.exe“ procesą savo kompiuteryje, kad sužinotumėte, ar tai kelia grėsmę. Jei „SmdmF Service“ pakeitė jūsų naršyklės paieškos variklį ir pradžios puslapį, galite atkurti numatytuosius naršyklės nustatymus taip:
Iš naujo nustatykite „Internet Explorer“ numatytuosius naršyklės nustatymus- Norėdami atidaryti meniu Įrankiai, „ Internet Explorer“ paspauskite klavišų kombinaciją „Alt + X“.
- Spustelėkite Interneto parinktys .
- Spustelėkite skirtuką Išplėstinė .
- Spustelėkite mygtuką Atstatyti ...
- Įgalinkite parinktį Trinti asmeninius nustatymus .
- Nukopijuokite „ chrome: // settings / resetProfileSettings“ į „Chrome“ naršyklės adresų juostą.
- Spustelėkite Reset .
- Kopijuoti apie: palaikymas į „Firefox“ naršyklės adresų juostą.
- Spustelėkite Atnaujinti „Firefox“ .
Šios programos taip pat buvo naudingos gilesnei analizei: Apsaugos užduočių tvarkyklė tiria aktyvų „SmdmFService“ procesą jūsų kompiuteryje ir aiškiai nurodo, ką ji daro. „Malwarebytes“ gerai žinomas B kovos su kenkėjiška programa įrankis praneša, jei jūsų kompiuteryje esantis „SmdmFService.exe“ rodo erzinančius skelbimus, todėl tai sulėtėja. Kai kurios antivirusinės programinės įrangos šios rūšies nepageidaujamos reklaminės programos nelaikomos virusais, todėl jos valymas nėra pažymėtas.
Švarus ir tvarkingas kompiuteris yra pagrindinis reikalavimas norint išvengti kompiuterio problemų. Tai reiškia, kad reikia paleisti kenkėjiškas programas, išvalyti standųjį diską naudojant 1 „cleanmgr“ ir 2 „sfc“ / „scannow“, 3 pašalinti nebereikalingas programas, patikrinti, ar nėra „Autostart“ programų (naudojant 4 msconfig), ir įgalinti „Windows 5“ automatinį naujinimą. Visada atsiminkite, kad turite periodiškai kurti atsargines kopijas ar bent jau nustatyti atkūrimo taškus.
Jei kiltų tikra problema, pabandykite prisiminti paskutinį veiksmą arba paskutinį dalyką, kurį įdiegėte prieš tai, kai problema atsirado pirmą kartą. Norėdami nustatyti procesus, kurie sukelia jūsų problemą, naudokite komandą 6 resmon. Net ir iškilus rimtoms problemoms, užuot iš naujo įdiegę „Windows“, geriau taisykite diegimą arba, jei naudojate „Windows 8“ ir naujesnes versijas, paleiskite komandą 7 DISM.exe / Online / Cleanup-image / Restorehealth. Tai leidžia taisyti operacinę sistemą neprarandant duomenų.
„backgroundagent.exe dmagent.exe ftbcheckupdates.exe“ SmdmFService.exe ltc_help32-99265.dll „yotaaccessservice.exe“